Unlock Your IoT Potential: SSH Remote IoT Device Raspberry Pi Free Download Windows
Hey there, tech enthusiasts! Are you ready to dive deep into the world of IoT and Raspberry Pi? If you're looking to remotely access your IoT devices using SSH on Windows, you're in the right place. This guide is packed with actionable tips, tricks, and everything you need to get started. So, buckle up and let's roll!
SSH remote IoT device Raspberry Pi free download Windows has become a buzzword in tech circles. Why? Because it opens up a world of possibilities for makers, hobbyists, and professionals alike. Whether you're building a smart home, automating tasks, or simply exploring the capabilities of IoT, this setup is your gateway to innovation.
Before we dive deeper, let me set the stage. This guide isn't just another tech article; it's your ultimate companion to mastering remote access for IoT devices. We'll cover everything from the basics to advanced configurations, ensuring you're equipped with the knowledge to succeed. Let's make this journey count!
- Aloce Rosenblum Leak The Untold Story Behind The Controversy
- Alice Rosenbluk Leaked Whatrsquos Really Going On And Why You Should Know
Why SSH is Your Best Friend for IoT Devices
Alright, let's talk about SSH. What makes it so special? Secure Shell (SSH) is like the Swiss Army knife of remote access tools. It’s secure, reliable, and versatile. When you're working with IoT devices like the Raspberry Pi, SSH becomes your go-to method for managing and interacting with your setup from anywhere.
Key Benefits of Using SSH:
- Highly secure connection with encryption
- Easy to set up and manage
- Supports automation scripts and command-line tools
- Perfect for headless setups (no monitor or keyboard required)
And guess what? It's free! No need to shell out cash for expensive software when SSH has got your back. Plus, it's compatible with almost every operating system, including Windows. How cool is that?
- Alice Rosenblum Leaks The Untold Story You Need To Know
- Alicia Rosenblum Leaks The Untold Story You Need To Know
Setting Up SSH on Raspberry Pi
Now, let's get our hands dirty. Setting up SSH on a Raspberry Pi is a breeze. Here's how you can do it:
Step 1: Enable SSH on Raspberry Pi
First things first, you need to enable SSH on your Raspberry Pi. The easiest way to do this is by using the Raspberry Pi Configuration tool. Just fire up your Pi, open the terminal, and type:
sudo raspi-config
From there, navigate to Interfacing Options > SSH > Enable. Boom! SSH is now active on your device.
Step 2: Find Your Pi's IP Address
To connect to your Pi remotely, you'll need its IP address. Simply type the following command in the terminal:
hostname -I
This will display the IP address of your Raspberry Pi. Jot it down; you'll need it later.
Connecting to Raspberry Pi from Windows
Alright, now that your Pi is set up, it's time to connect from your Windows machine. There are a few ways to do this, but we'll focus on the most straightforward method: using PuTTY.
What is PuTTY?
PuTTY is a free and open-source SSH client for Windows. It's lightweight, easy to use, and trusted by millions of users worldwide. You can download PuTTY from their official website. Just search for "PuTTY download" and grab the latest version.
How to Use PuTTY
Once you've downloaded and installed PuTTY, follow these steps:
- Open PuTTY and enter your Raspberry Pi's IP address in the Host Name (or IP address) field
- Select SSH as the connection type
- Click Open to start the connection
You'll be prompted to log in using your Raspberry Pi's credentials. By default, the username is "pi" and the password is "raspberry". If you've changed these, use your updated credentials.
Securing Your SSH Connection
Security is paramount when dealing with IoT devices. Here are a few tips to keep your SSH connection safe:
Change Default Credentials
Never use the default username and password. Change them immediately to something strong and unique. This simple step can deter most attackers.
Disable Root Login
It's a good practice to disable root login over SSH. You can do this by editing the SSH configuration file:
sudo nano /etc/ssh/sshd_config
Find the line that says "PermitRootLogin yes" and change it to "PermitRootLogin no". Save the file and restart the SSH service:
sudo service ssh restart
Use Key-Based Authentication
Instead of relying on passwords, consider using key-based authentication. It's more secure and convenient. Here's how to set it up:
- Generate an SSH key pair on your Windows machine using PuTTYgen
- Copy the public key to your Raspberry Pi
- Configure your Pi to accept key-based authentication
With key-based authentication, you won't need to enter a password every time you connect. Sweet, right?
Exploring IoT Applications with Raspberry Pi
Now that you've got SSH up and running, it's time to explore the endless possibilities of IoT with Raspberry Pi. Here are a few exciting projects to inspire you:
Smart Home Automation
Create a smart home system that allows you to control lights, thermostats, and security cameras remotely. With SSH, you can manage your devices from anywhere in the world.
Weather Station
Build a weather station that collects data from sensors and sends it to a cloud server. Use SSH to monitor and analyze the data in real-time.
Security Camera
Set up a security camera system using a Raspberry Pi and a webcam. With SSH, you can access live footage and manage recordings effortlessly.
Troubleshooting Common SSH Issues
Even the best setups can run into issues. Here are some common problems and how to fix them:
Connection Refused
If you're getting a "Connection refused" error, double-check your IP address and ensure SSH is enabled on your Pi. Also, make sure your firewall isn't blocking the connection.
Authentication Failed
This usually happens when you enter the wrong username or password. Verify your credentials and try again. If you're using key-based authentication, ensure the key is correctly configured.
Timeout Errors
Timeout errors can occur due to network issues or incorrect IP addresses. Check your network settings and ensure your Pi is connected to the internet.
Advanced SSH Configurations
Once you've mastered the basics, it's time to level up your SSH skills. Here are a few advanced configurations to try:
Port Forwarding
Port forwarding allows you to access your Pi from outside your local network. This is especially useful if you want to connect to your Pi while you're away from home.
Tunneling
SSH tunneling lets you securely access other services running on your Pi. For example, you can use it to access a web server or database running on your device.
SSH Commands
SSH isn't just for remote access; it's also a powerful command-line tool. You can use it to automate tasks, manage files, and monitor system performance.
Resources and Tools for Raspberry Pi IoT
Here are some resources and tools to help you on your IoT journey:
- Raspberry Pi Official Website
- PuTTY Download
- Instructables for project ideas
- GitHub for open-source projects
These resources will provide you with the knowledge and tools you need to take your IoT projects to the next level.
Conclusion: Your IoT Journey Starts Here
And there you have it, folks! A comprehensive guide to SSH remote IoT device Raspberry Pi free download Windows. We've covered everything from setting up SSH to exploring exciting IoT applications. Remember, the key to success is practice and experimentation.
Now, it's your turn to take action. Try out the steps we've discussed, build your projects, and share your experiences with the community. Don't forget to leave a comment below and let us know how it goes. Happy tinkering!
Table of Contents
Why SSH is Your Best Friend for IoT Devices
Setting Up SSH on Raspberry Pi
Connecting to Raspberry Pi from Windows
Exploring IoT Applications with Raspberry Pi
Troubleshooting Common SSH Issues
Resources and Tools for Raspberry Pi IoT
Conclusion: Your IoT Journey Starts Here
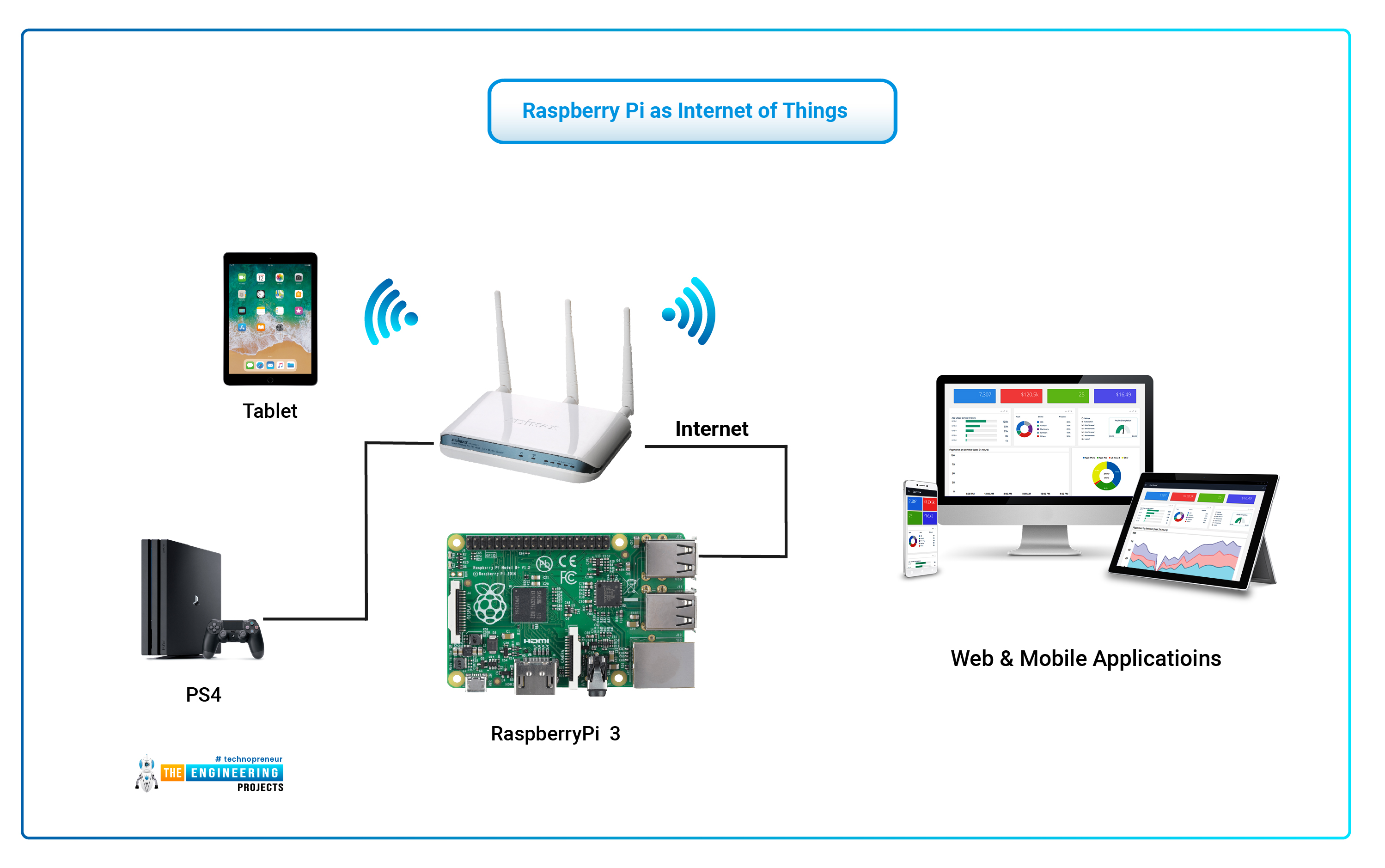


Detail Author:
- Name : Miss Tamia Bartoletti
- Username : sarmstrong
- Email : lindsey.rippin@vonrueden.com
- Birthdate : 1987-09-29
- Address : 91224 Kiehn Trafficway Priceside, GA 81776
- Phone : 1-816-448-3120
- Company : Williamson Inc
- Job : Radiation Therapist
- Bio : Voluptatem vel non voluptatibus voluptatum nisi enim. Ut quo quo maxime occaecati aut. Velit totam eum sequi magnam odit sit omnis. Impedit id quas id soluta harum omnis id.
Socials
instagram:
- url : https://instagram.com/allison.white
- username : allison.white
- bio : In sed quo distinctio. Dolore quia at quo. Dolores atque rem quae explicabo inventore non.
- followers : 6850
- following : 1694
facebook:
- url : https://facebook.com/white1987
- username : white1987
- bio : Odit dolores porro nisi dolores. Id est veritatis voluptatem ut culpa magni.
- followers : 1888
- following : 1126
tiktok:
- url : https://tiktok.com/@allison6434
- username : allison6434
- bio : Quis saepe sequi et inventore.
- followers : 2068
- following : 1694