How To Use Remote Access Raspberry Pi Behind Firewall On Mac For Free Download
Remote access on a Raspberry Pi is like having a secret door to your device from anywhere in the world. But what happens when that door is blocked by a firewall? Don’t worry; we’ve got you covered! If you’re using a Mac and want to set this up without spending a dime, this guide is exactly what you need. Let’s dive into how to use remote access Raspberry Pi behind a firewall on Mac for free download.
Imagine this: you’re working on a project that requires controlling your Raspberry Pi from a remote location. Maybe it’s a weather station, a home automation system, or even just a server for testing. The problem is, most networks these days have firewalls that block unauthorized access. So how do you bypass that without breaking the bank? Well, that’s where this article comes in handy.
We’ll walk you through every step, from setting up your Raspberry Pi to configuring your Mac for seamless remote access. Plus, we’ll make sure everything is secure and optimized for free downloads. So grab your favorite drink, and let’s get started!
- Alice Rosenum Leaks The Story Behind The Headlines
- Samantha Lewes The Rising Star Whos Taking The World By Storm
Here’s a quick overview of what we’ll cover:
- Setting up Raspberry Pi for remote access
- Configuring your firewall for secure access
- Connecting your Mac to Raspberry Pi remotely
- Troubleshooting common issues
- Free tools and software you can use
Understanding Remote Access and Why It’s Important
Before we jump into the technical details, let’s take a moment to understand why remote access is such a big deal. Remote access allows you to control a device, like your Raspberry Pi, from anywhere in the world. This is incredibly useful for managing servers, monitoring systems, or even just troubleshooting issues when you’re not physically present.
For those of you who are new to this, think of it like this: your Raspberry Pi is a little computer sitting at home, and you want to be able to control it from your Mac while you’re at work or on vacation. Sounds cool, right? But here’s the catch—most networks have firewalls that block incoming connections, making it a bit tricky to set up. That’s why we’re here to guide you through it.
- Is Emily Compagno Married Unveiling The Truth Behind The Headlines
- Alice Rosenblum Onlyfans Leak The Untold Story You Need To Know
Setting Up Raspberry Pi for Remote Access
Alright, let’s get our hands dirty. The first step is setting up your Raspberry Pi for remote access. You’ll need to install a few tools and configure some settings to make this work. Here’s what you need to do:
Step 1: Install SSH on Raspberry Pi
SSH (Secure Shell) is the foundation of remote access. It allows you to securely connect to your Raspberry Pi from another device. To enable SSH on your Raspberry Pi, follow these steps:
- Open the Raspberry Pi Configuration tool by typing
sudo raspi-configin the terminal. - Select
Interfacing Options, then enable SSH. - Reboot your Raspberry Pi to apply the changes.
Once SSH is enabled, you can test it by connecting to your Raspberry Pi from another device on the same network. Use the command ssh pi@raspberrypi.local in your terminal. If everything works, you’re ready to move on to the next step.
Step 2: Configure Static IP Address
Having a static IP address makes it easier to connect to your Raspberry Pi consistently. Here’s how you can set it up:
- Open the terminal and type
sudo nano /etc/dhcpcd.conf. - Add the following lines at the end of the file:
interface eth0
static ip_address=192.168.1.100/24
static routers=192.168.1.1
static domain_name_servers=192.168.1.1
Save the file and reboot your Raspberry Pi. Your device should now have a static IP address.
Configuring Your Firewall for Secure Access
Now that your Raspberry Pi is ready for remote access, it’s time to tackle the firewall. Firewalls are designed to block unauthorized access, so we need to configure them properly to allow incoming connections.
Step 1: Forwarding Ports on Your Router
Port forwarding is the process of directing incoming traffic to a specific device on your network. Here’s how you can set it up:
- Log in to your router’s admin panel. The URL is usually something like
192.168.1.1. - Find the port forwarding section and create a new rule.
- Set the external port to 22 (the default SSH port) and the internal IP address to your Raspberry Pi’s static IP.
Once you’ve set up port forwarding, test it by trying to connect to your Raspberry Pi from outside your network. Use the command ssh pi@your-public-ip in your terminal.
Step 2: Using a Dynamic DNS Service
Your public IP address might change from time to time, making it difficult to connect consistently. A dynamic DNS service can help with that by assigning a domain name to your IP address. Here are some free options you can try:
- No-IP
- DuckDNS
- FreeDNS
Sign up for one of these services, install their client on your Raspberry Pi, and you’ll always have a consistent domain name to connect to.
Connecting Your Mac to Raspberry Pi Remotely
With your Raspberry Pi and firewall all set up, it’s time to connect your Mac to it remotely. Here’s how you can do it:
Step 1: Install an SSH Client
Mac comes with a built-in SSH client, so you don’t need to install anything extra. Just open the Terminal app and use the following command:
ssh pi@your-domain-name
Replace your-domain-name with the domain name you set up earlier. Enter your Raspberry Pi’s password when prompted, and you should be connected.
Step 2: Using a GUI Client
If you prefer a graphical interface, you can use a tool like MobaXterm or PuTTY. These tools make it easier to manage multiple connections and transfer files between your Mac and Raspberry Pi.
Troubleshooting Common Issues
Even with the best preparation, things can go wrong. Here are some common issues you might encounter and how to fix them:
Issue 1: Unable to Connect
If you’re unable to connect to your Raspberry Pi, check the following:
- Make sure SSH is enabled on your Raspberry Pi.
- Verify that port forwarding is correctly set up on your router.
- Ensure your dynamic DNS service is working properly.
Issue 2: Slow Connection
If your connection is slow, try the following:
- Use a wired connection instead of Wi-Fi for better stability.
- Optimize your SSH settings by editing the
sshd_configfile.
Free Tools and Software for Remote Access
There are plenty of free tools and software you can use to enhance your remote access experience. Here are a few recommendations:
Tool 1: VNC Viewer
VNC Viewer allows you to access the graphical interface of your Raspberry Pi remotely. It’s perfect for tasks that require more than just a terminal.
Tool 2: ngrok
ngrok is a tunneling tool that lets you expose your Raspberry Pi to the internet securely. It’s great for testing and development purposes.
Securing Your Remote Access Setup
Security should always be a top priority when setting up remote access. Here are some tips to keep your setup secure:
Tip 1: Use Strong Passwords
Make sure your Raspberry Pi’s password is strong and unique. Avoid using common passwords like raspberry.
Tip 2: Enable Two-Factor Authentication
Two-factor authentication adds an extra layer of security to your remote access setup. Tools like Google Authenticator can help with this.
Conclusion
Setting up remote access for your Raspberry Pi behind a firewall on Mac for free download might sound complicated, but with this guide, it’s actually quite straightforward. By following the steps outlined above, you can have a secure and reliable remote access setup in no time.
Remember to always prioritize security and test your setup thoroughly before relying on it for critical tasks. And don’t forget to explore the free tools and software available to enhance your experience.
So what are you waiting for? Get started today and take control of your Raspberry Pi from anywhere in the world!
If you found this article helpful, feel free to leave a comment or share it with your friends. And if you have any questions or need further assistance, don’t hesitate to reach out. Happy tinkering!


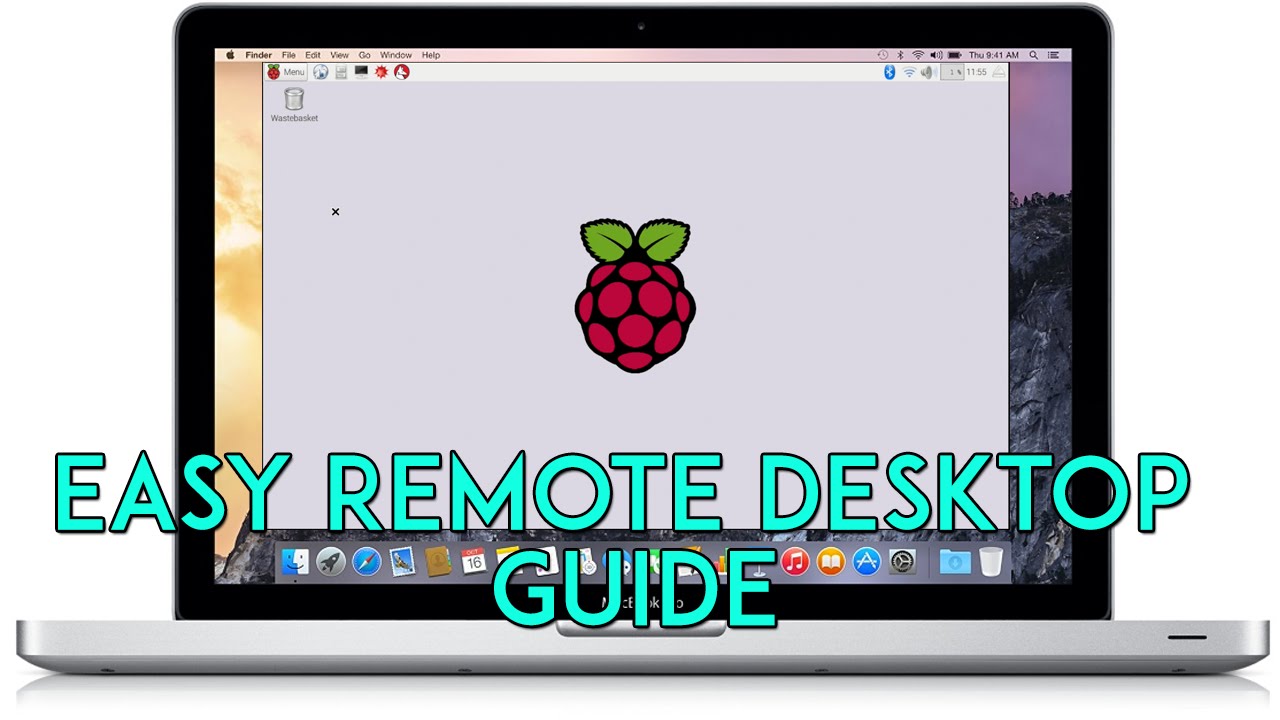
Detail Author:
- Name : Jazmin Kautzer
- Username : katlyn.gaylord
- Email : nprice@gmail.com
- Birthdate : 1991-08-22
- Address : 3657 Metz Track Suite 272 North Doug, WI 56711
- Phone : (480) 499-2340
- Company : Ullrich-Deckow
- Job : Armored Assault Vehicle Crew Member
- Bio : Similique dignissimos alias est veritatis recusandae tempora. Nihil non culpa a voluptatibus repudiandae corporis ipsam. Nesciunt rerum ducimus esse nisi voluptas officiis.
Socials
tiktok:
- url : https://tiktok.com/@franciscorutherford
- username : franciscorutherford
- bio : Aut temporibus ipsa explicabo dolor et.
- followers : 1046
- following : 2443
facebook:
- url : https://facebook.com/franciscorutherford
- username : franciscorutherford
- bio : Sit tempore quasi dolorem officia quia.
- followers : 4376
- following : 2464
twitter:
- url : https://twitter.com/francisco.rutherford
- username : francisco.rutherford
- bio : Dicta quia harum aut quisquam accusamus maxime. Pariatur eveniet fugit laudantium incidunt consequuntur. Quo voluptas porro iure qui quia.
- followers : 5293
- following : 2889
linkedin:
- url : https://linkedin.com/in/francisco1438
- username : francisco1438
- bio : Aliquam alias vitae in rerum debitis sit.
- followers : 4532
- following : 590
instagram:
- url : https://instagram.com/frutherford
- username : frutherford
- bio : Quasi ut facilis ipsum eos non quo. Dolore rerum ea ea dignissimos eos.
- followers : 3531
- following : 1462
