How To Check Downloads On IPhone: A Comprehensive Guide
Are you wondering how to check downloads on iPhone? Well, you're not alone, my friend. Many iPhone users find themselves scratching their heads when it comes to managing and locating downloaded files. Whether it's a document, PDF, music, or even podcasts, knowing where these files go can be a lifesaver. So, let's dive right into it and uncover the secrets of your iPhone's download management system.
In today’s digital age, our iPhones have become more than just communication tools. They’re our personal assistants, entertainment hubs, and storage devices. But with so many apps and files coming in, it’s easy to lose track of what you’ve downloaded. That’s why learning how to check downloads on iPhone is essential for maintaining a clutter-free device and ensuring everything is where it should be.
Before we get into the nitty-gritty, let’s set the stage. This guide will walk you through every step of the process, from understanding where downloads are stored to using third-party apps if needed. We’ll also throw in some handy tips and tricks to make your life easier. So, buckle up and let’s get started!
- Colorado Unemployment 1099g A Mustread Guide For Every Taxpayer
- Inside David Muirs Personal Life A Closer Look At The Man Behind The News
Understanding iPhone Download Locations
When you download something on your iPhone, it doesn’t just magically appear in one place. Depending on the type of file and the app you’re using, downloads can be stored in different locations. For instance, documents might go to the Files app, while music downloads could be in Apple Music or a third-party app like Spotify. Let’s break it down further:
- Files App: This is your go-to place for PDFs, Word docs, and other similar files.
- Apple Music: If you’ve downloaded songs or albums, they’ll be here.
- Podcasts App: Your downloaded episodes will be waiting for you here.
- Browser Downloads: Safari and other browsers often store downloads in their own sections.
Knowing where to look is half the battle, so keep this list handy as we move forward.
Why Knowing Where Downloads Are Stored Matters
Imagine this: you’ve just downloaded an important document for work, but when you go to find it, it’s nowhere to be seen. Frustrating, right? By understanding the default storage locations for downloads, you can save yourself a lot of time and stress. Plus, it helps you organize your files better and free up space when needed.
- Deep Hot Lonk Unveiling The Hidden Depths Of A Trending Topic
- Alicia Rosenblum Onlyfans Leaks The Truth Behind The Headlines
How to Check Downloads on iPhone Using the Files App
The Files app is your ultimate storage hub on an iPhone. It’s like a digital filing cabinet where you can store and organize all your downloaded documents. Here’s how you can check downloads on iPhone using this app:
- Open the Files app on your iPhone.
- Tap on the “Browse” tab at the bottom of the screen.
- Scroll through the list of locations, such as iCloud Drive, On My iPhone, or any connected cloud services.
- Look for the folder where your downloaded files are stored. Common folders include Downloads, Documents, or the specific app that handled the download.
Simple, right? The Files app makes it super easy to locate and manage your downloads. Just remember to organize your files regularly to avoid clutter.
Tips for Managing Downloads in the Files App
Here are a few tips to help you stay on top of your downloads:
- Create custom folders to categorize your files.
- Use the search bar to quickly find specific files.
- Regularly delete unnecessary files to free up space.
These small habits can make a big difference in how efficiently you manage your iPhone’s storage.
Checking Downloads in Apple Music
If you’re a music lover, chances are you’ve downloaded a few songs or albums for offline listening. Here’s how you can check downloads on iPhone in Apple Music:
- Open the Apple Music app.
- Tap on the “Library” tab at the bottom of the screen.
- Scroll down and select “Downloads.”
- You’ll see a list of all the songs and albums you’ve downloaded for offline listening.
It’s that easy! Apple Music keeps everything neatly organized, so you won’t have to hunt around for your favorite tunes.
Can You Download Music from Other Apps?
Absolutely! Apps like Spotify and Pandora also allow you to download music for offline listening. Just make sure to check the app’s settings to see where the downloads are stored. Most of the time, they’ll have a dedicated section for downloaded content.
Locating Downloads in the Podcasts App
For all you podcast enthusiasts out there, finding downloaded episodes is a breeze with the Podcasts app. Here’s how:
- Open the Podcasts app.
- Tap on the “Library” tab at the bottom of the screen.
- Select “Downloads” from the options available.
- You’ll see a list of all the episodes you’ve downloaded for offline listening.
With this method, you can easily keep track of your favorite episodes and listen to them whenever you want, without needing an internet connection.
Can Third-Party Podcast Apps Offer Better Features?
Yes, they can! Apps like Overcast and Pocket Casts offer advanced features like smarter playback speeds and better organization tools. If you’re looking for more control over your podcast downloads, these apps might be worth checking out.
Checking Downloads in Safari
Safari is the default browser on iPhones, and it has its own section for managing downloads. Here’s how you can check downloads on iPhone using Safari:
- Open Safari on your iPhone.
- Tap on the “Bookmarks” icon at the bottom right of the screen.
- Select “Downloads” from the menu.
- You’ll see a list of all the files you’ve downloaded through Safari.
Pro tip: If you’ve downloaded a large file, it might take some time to appear in the Downloads section, so be patient!
What Happens to Safari Downloads After a Restart?
Don’t worry—your downloads won’t disappear after restarting your iPhone. Safari stores them securely in the Downloads section, so you can access them anytime you need.
Using Third-Party Apps to Check Downloads
Sometimes, the built-in apps just don’t cut it. That’s where third-party apps come in handy. Apps like Documents by Readdle and iMazing offer advanced features for managing and organizing your downloads. Here’s how you can use them:
- Download the app from the App Store.
- Open the app and grant it access to your files.
- Use the app’s interface to browse, organize, and manage your downloads.
These apps often come with additional features like cloud integration and file conversion, making them a great choice for power users.
Are Third-Party Apps Safe to Use?
Most reputable third-party apps are perfectly safe to use. Just make sure to download them from the official App Store and read the reviews before installing. Stick to well-known developers to minimize any risks.
Tips for Efficient Download Management
Now that you know how to check downloads on iPhone, here are a few tips to help you manage them more efficiently:
- Organize Regularly: Create folders and subfolders to keep your files in order.
- Use Cloud Storage: If you’re running low on space, consider uploading files to iCloud or another cloud service.
- Uninstall Unused Apps: Some apps take up a lot of storage space, so deleting the ones you don’t use can free up room for downloads.
- Enable Auto-Delete: Many apps have an option to automatically delete downloaded files after a certain period. Use this feature to keep your storage tidy.
By following these tips, you’ll be able to keep your iPhone’s storage in tip-top shape.
Common Issues and Solutions
Even with all the knowledge in the world, things can still go wrong. Here are some common issues users face when checking downloads on iPhone and how to fix them:
Problem: Downloads Not Showing Up
Solution: Make sure the file has finished downloading and check the correct app or folder for it. If it’s still missing, try restarting your iPhone or reinstalling the app.
Problem: Not Enough Storage Space
Solution: Delete unnecessary files, uninstall unused apps, and consider using cloud storage for larger files.
Problem: Slow Download Speeds
Solution: Check your internet connection and try downloading during off-peak hours when there’s less network congestion.
Conclusion
And there you have it, folks! A comprehensive guide on how to check downloads on iPhone. Whether you’re looking for documents, music, podcasts, or browser downloads, this guide has got you covered. Remember, keeping your downloads organized is key to maintaining a smooth and clutter-free iPhone experience.
So, what are you waiting for? Start exploring your iPhone’s download management system today and take control of your digital life. Don’t forget to share this article with your friends and leave a comment below if you have any questions or tips of your own. Happy downloading!
Table of Contents
- Understanding iPhone Download Locations
- How to Check Downloads on iPhone Using the Files App
- Checking Downloads in Apple Music
- Locating Downloads in the Podcasts App
- Checking Downloads in Safari
- Using Third-Party Apps to Check Downloads
- Tips for Efficient Download Management
- Common Issues and Solutions
- Conclusion
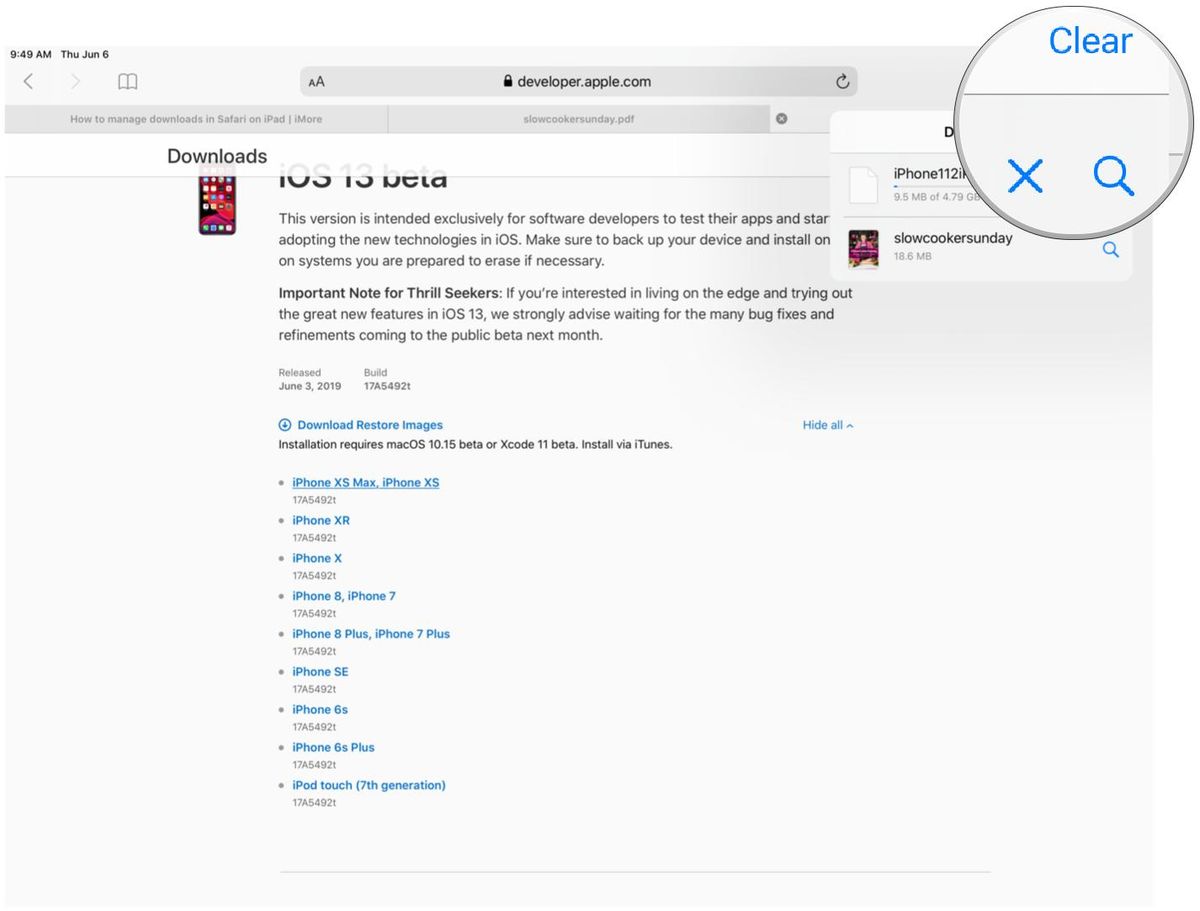
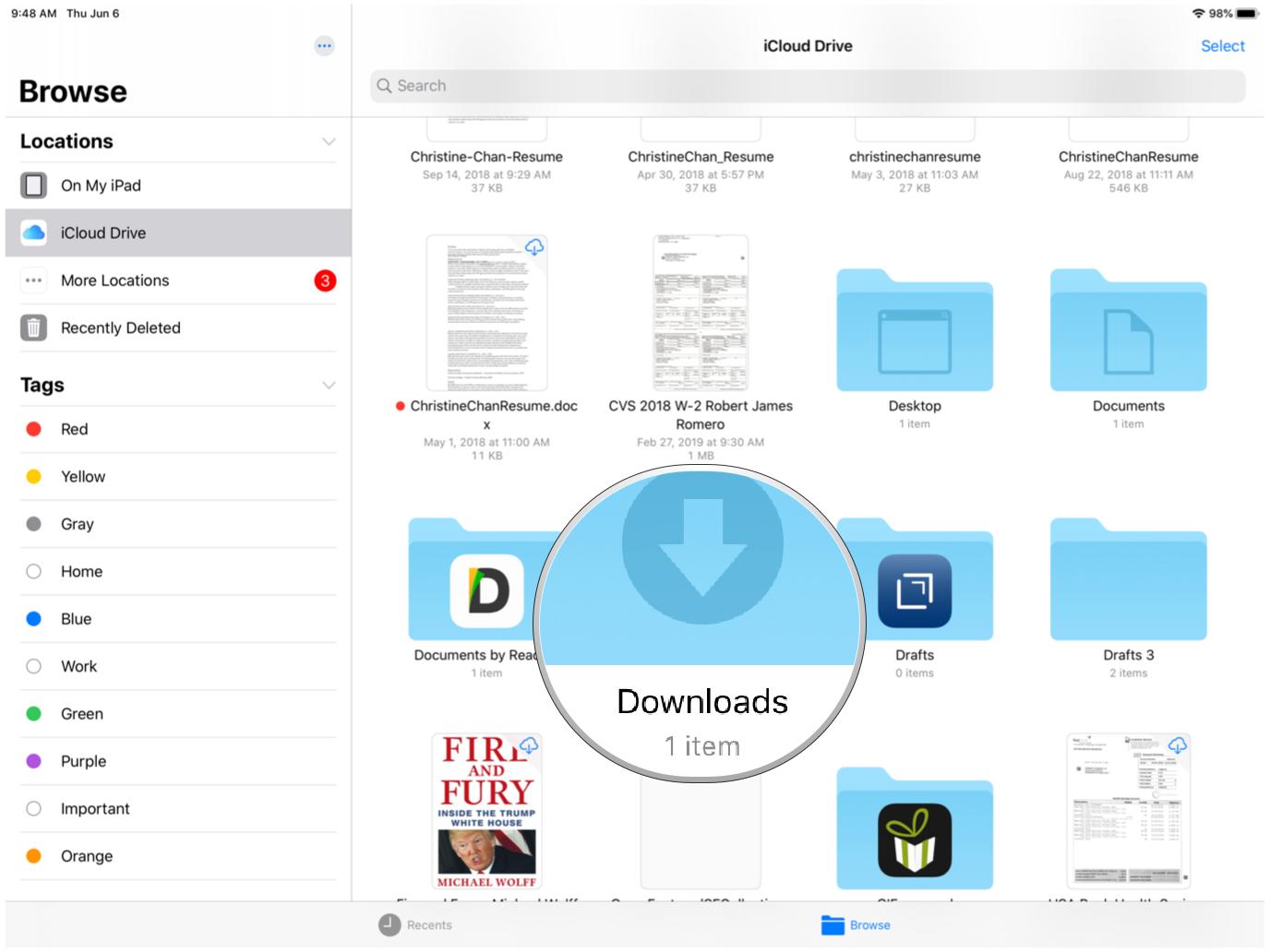

Detail Author:
- Name : Kara Raynor
- Username : erdman.cathy
- Email : river.hane@gmail.com
- Birthdate : 1991-07-03
- Address : 245 Vivien Throughway Apt. 346 North Evert, IA 77618
- Phone : +1-541-809-1338
- Company : Dach, Barrows and Gutkowski
- Job : Recreational Therapist
- Bio : Quam laudantium quia maiores voluptatem eveniet sit cumque. Blanditiis ut incidunt voluptas sint iure.
Socials
tiktok:
- url : https://tiktok.com/@joesph_bashirian
- username : joesph_bashirian
- bio : Dolores vel excepturi qui illum tempore.
- followers : 3596
- following : 1848
facebook:
- url : https://facebook.com/joesph.bashirian
- username : joesph.bashirian
- bio : Velit nobis iusto odio totam repellendus quod.
- followers : 1040
- following : 265