How To Remotely Access Raspberry Pi For Remote IoT On Windows 10
Hey there, tech enthusiasts! Are you ready to dive into the world of remote access and IoT? Let’s get straight to the point: remotely accessing your Raspberry Pi from a Windows 10 device is not only possible but also incredibly useful for managing IoT projects, home automation, or even running lightweight servers. Whether you're a seasoned developer or just starting out, this guide will walk you through everything you need to know. So buckle up and let’s make some magic happen!
Imagine being able to control your smart home devices, monitor sensors, or update scripts without having to physically touch your Raspberry Pi. Sounds awesome, right? Well, it’s totally doable, and in this article, we’ll explore the ins and outs of setting up remote access for your Raspberry Pi. We’ll cover the tools, methods, and tips to ensure a seamless connection from your Windows 10 PC.
Before we jump into the nitty-gritty, let’s quickly set the stage. This guide assumes you already have a Raspberry Pi up and running. If you haven’t set one up yet, don’t worry—we’ll point you in the right direction. Now, let’s get to the heart of the matter and learn how to remotely access Raspberry Pi for remote IoT projects on Windows 10. Trust me, it’s easier than you think!
- Alice Rosenblum Lwak The Ultimate Guide To Her Inspiring Journey
- Darlaeliza Onlyfans The Ultimate Guide To Her Rise Content And Impact
Why Remotely Access Raspberry Pi?
Let’s face it—having the ability to remotely access your Raspberry Pi opens up a world of possibilities. Whether you’re managing IoT devices, running server applications, or just tinkering with code, remote access saves time and effort. Here’s why you should consider setting it up:
- Convenience: No need to be physically near your Raspberry Pi to make changes or monitor its performance.
- Efficiency: Streamline your workflow by managing multiple devices from a single location.
- Security: With the right tools, you can ensure secure connections to protect your data and devices.
- Flexibility: Access your Raspberry Pi from anywhere in the world, as long as you have an internet connection.
Now that you know why remote access is so important, let’s talk about the tools and methods you’ll need to make it happen.
Tools You Need for Remote Access
Before diving into the setup process, you’ll need a few essential tools. Here’s a quick rundown:
- Raspberry Pi: Obviously, you’ll need a Raspberry Pi device. Any model will work, but newer models like the Raspberry Pi 4 offer better performance.
- Windows 10 PC: Your main machine for accessing the Raspberry Pi remotely.
- SSH Client: A secure shell client like PuTTY or Windows Terminal.
- VNC Viewer: For graphical remote access, VNC Viewer is a great option.
- Wi-Fi or Ethernet: Ensure your Raspberry Pi is connected to the internet.
With these tools in hand, you’re ready to move on to the next step.
Setting Up SSH for Remote Access
SSH (Secure Shell) is one of the most popular methods for remotely accessing Raspberry Pi. It’s secure, reliable, and easy to set up. Here’s how you can enable SSH on your Raspberry Pi:
Step 1: Enable SSH on Raspberry Pi
First things first, you’ll need to enable SSH on your Raspberry Pi. Follow these steps:
- Boot up your Raspberry Pi and log in.
- Open the terminal and type the following command:
sudo raspi-config. - Navigate to “Interfacing Options” and select “SSH.”
- Choose “Yes” to enable SSH and then reboot your Raspberry Pi.
That’s it! SSH is now enabled on your Raspberry Pi.
Step 2: Connect via SSH from Windows 10
Now that SSH is enabled, you can connect to your Raspberry Pi from your Windows 10 PC. Here’s how:
- Download and install an SSH client like PuTTY.
- Open PuTTY and enter the IP address of your Raspberry Pi in the “Host Name” field.
- Set the port to 22 (default for SSH).
- Click “Open” and log in using your Raspberry Pi credentials.
Voilà! You’re now connected to your Raspberry Pi via SSH.
Using VNC for Graphical Remote Access
While SSH is great for command-line tasks, sometimes you need a graphical interface. That’s where VNC (Virtual Network Computing) comes in. Here’s how to set it up:
Step 1: Install VNC Server on Raspberry Pi
Follow these steps to install VNC Server on your Raspberry Pi:
- Open the terminal and type:
sudo apt update. - Then, install VNC Server using:
sudo apt install realvnc-vnc-server realvnc-vnc-viewer. - Once installed, enable VNC by typing:
sudo raspi-config, navigating to “Interfacing Options,” and selecting “VNC.”
Your Raspberry Pi is now ready for graphical remote access.
Step 2: Connect via VNC Viewer
Now, let’s connect to your Raspberry Pi from your Windows 10 PC:
- Download and install VNC Viewer on your Windows PC.
- Open VNC Viewer and enter the IP address of your Raspberry Pi.
- Log in using your Raspberry Pi credentials.
You should now see your Raspberry Pi’s desktop on your Windows PC. Pretty cool, huh?
Securing Your Remote Connections
Security is paramount when it comes to remote access. Here are a few tips to keep your Raspberry Pi safe:
- Change Default Passwords: Update the default “pi” user password to something more secure.
- Use a Firewall: Configure a firewall to restrict access to your Raspberry Pi.
- Enable Two-Factor Authentication: Add an extra layer of security with 2FA.
- Keep Software Updated: Regularly update your Raspberry Pi’s OS and software to patch vulnerabilities.
By following these best practices, you can ensure your remote connections remain secure.
Advanced Tips for Remote IoT Projects
Once you’ve mastered the basics of remote access, you can start exploring more advanced IoT projects. Here are a few ideas:
- Home Automation: Control smart home devices like lights, thermostats, and security systems.
- Environmental Monitoring: Use sensors to monitor temperature, humidity, and air quality.
- Remote Data Logging: Collect and analyze data from IoT devices in real-time.
- Cloud Integration: Connect your Raspberry Pi to cloud platforms like AWS or Azure for enhanced capabilities.
The possibilities are endless, so don’t be afraid to experiment and push the boundaries of what you can achieve with your Raspberry Pi.
Troubleshooting Common Issues
Even the best-laid plans can encounter hiccups. Here are some common issues you might face and how to resolve them:
Issue 1: Unable to Connect via SSH
Solution: Double-check the IP address and ensure SSH is enabled on your Raspberry Pi. Also, verify that your firewall settings allow SSH connections.
Issue 2: Slow Connection Speeds
Solution: Optimize your network settings and ensure your Raspberry Pi is connected to a stable internet connection. If using Wi-Fi, consider switching to Ethernet for better performance.
Issue 3: VNC Connection Fails
Solution: Ensure VNC Server is installed and running on your Raspberry Pi. Check your IP address and try reconnecting using VNC Viewer.
With these troubleshooting tips, you should be able to resolve most issues quickly and efficiently.
Resources and References
Here are some additional resources to help you on your Raspberry Pi journey:
These resources provide in-depth information and support to help you get the most out of your Raspberry Pi.
Conclusion
And there you have it—a comprehensive guide to remotely accessing your Raspberry Pi for remote IoT projects on Windows 10. From setting up SSH and VNC to securing your connections and troubleshooting common issues, you now have all the tools and knowledge you need to take your IoT projects to the next level.
So what are you waiting for? Get out there and start building! And don’t forget to share your experiences and projects in the comments below. Your feedback helps us improve and create even better content for you.
Until next time, happy tinkering!
Table of Contents
- Why Remotely Access Raspberry Pi?
- Tools You Need for Remote Access
- Setting Up SSH for Remote Access
- Using VNC for Graphical Remote Access
- Securing Your Remote Connections
- Advanced Tips for Remote IoT Projects
- Troubleshooting Common Issues
- Resources and References
- Conclusion
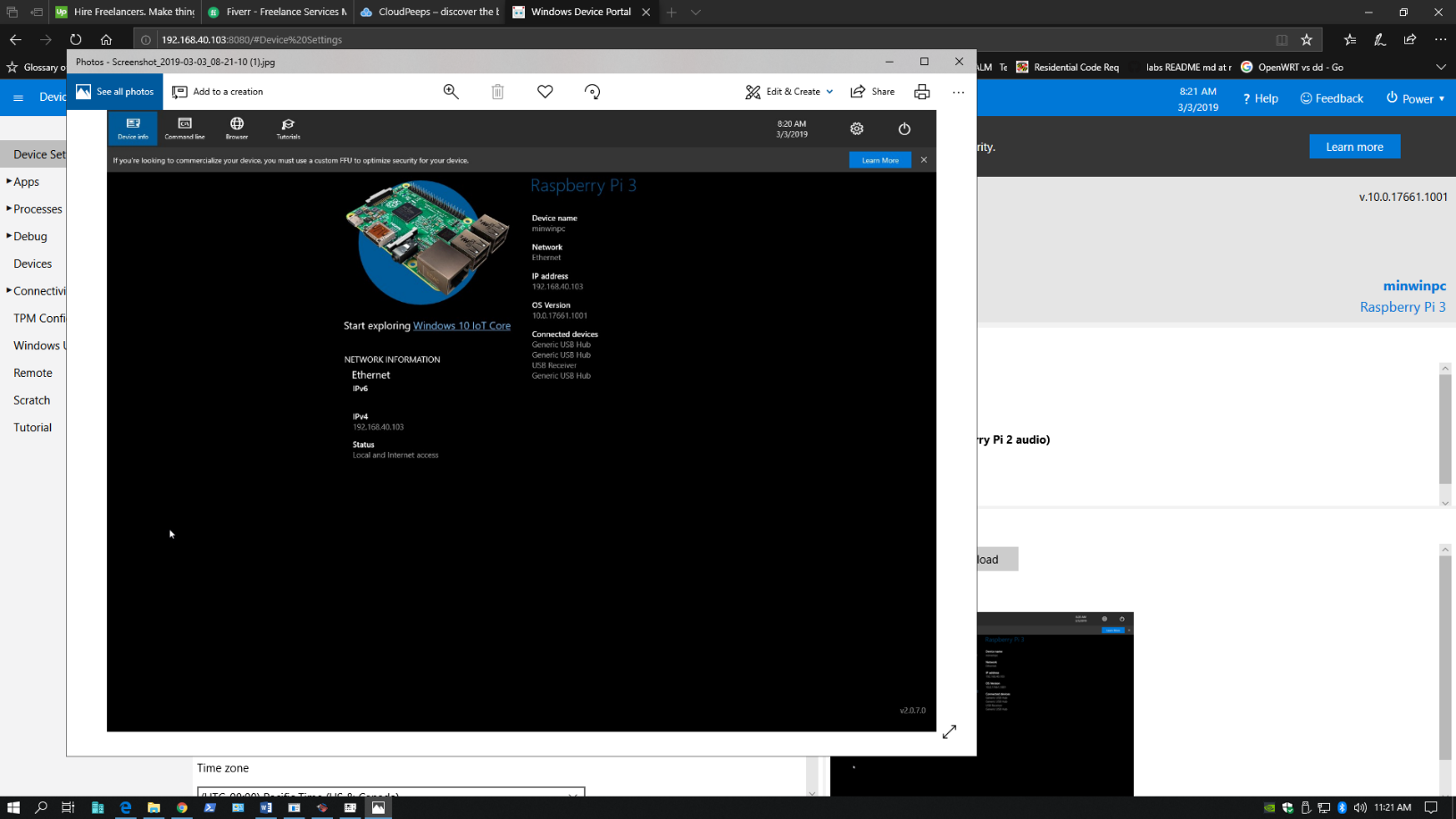


Detail Author:
- Name : Edna Kautzer
- Username : baumbach.sharon
- Email : mcclure.vincent@yahoo.com
- Birthdate : 1987-04-14
- Address : 9240 Jast Junctions Suite 923 South Mabellestad, NH 24630-8611
- Phone : +1 (848) 691-8975
- Company : Marks-Hudson
- Job : Airline Pilot OR Copilot OR Flight Engineer
- Bio : Quas quo quia error voluptatem rerum sed aut sunt. Omnis non consequatur ab labore quod quia. Rerum ab omnis amet. Totam praesentium quaerat ex sunt. Expedita facilis enim quaerat sint cum quo.
Socials
tiktok:
- url : https://tiktok.com/@marlon944
- username : marlon944
- bio : Et nobis non voluptatum distinctio quisquam.
- followers : 4807
- following : 1641
twitter:
- url : https://twitter.com/marlonhaag
- username : marlonhaag
- bio : Sit impedit suscipit voluptatem. Consequuntur quisquam sunt dolorum maiores debitis veritatis.
- followers : 6555
- following : 1565
instagram:
- url : https://instagram.com/marlon67
- username : marlon67
- bio : Vitae qui eaque sed quaerat. Velit consequatur provident cumque dolor officiis suscipit.
- followers : 1972
- following : 1129
facebook:
- url : https://facebook.com/marlon_xx
- username : marlon_xx
- bio : Sed ea consequuntur quis hic officia sed ipsum.
- followers : 6913
- following : 1203
linkedin:
- url : https://linkedin.com/in/marlonhaag
- username : marlonhaag
- bio : Similique sed eligendi sed a animi magni vel.
- followers : 243
- following : 1659