How To Connect SSH IoT Device Over Internet Mac Without Third-Party Tools
Alright, listen up, folks. If you're here, chances are you're scratching your head wondering how to connect SSH IoT device over internet Mac without diving into a rabbit hole of third-party tools. Let's face it, who needs extra bloatware when you've got a perfectly capable macOS system, right? Well, buckle up because we're about to break it down step by step, and by the end of this, you'll be SSH'ing like a pro. No gimmicks, no fluff—just pure, raw knowledge.
Connecting IoT devices over the internet using SSH on Mac might sound intimidating, but it’s totally doable, even if you're not a tech wizard. Whether you're tinkering with your smart home setup or managing remote servers, mastering this skill can save you tons of time and headaches. Plus, it’s kind of empowering to know you can control things from anywhere without relying on someone else’s software.
Now, before we dive deep into the nitty-gritty, let me drop a quick disclaimer. This guide assumes you've got basic knowledge of networking terms like IP addresses, ports, and firewalls. If those words make you want to run for the hills, don’t worry—we’ll explain everything as we go along. So, grab your favorite drink, sit back, and let’s get started on this SSH IoT adventure!
- Alice Rosenblum Leak What You Need To Know And Why It Matters
- Jamelizzzz Xxx Erome A Comprehensive Exploration Into Her Digital Fame
Why SSH for IoT Devices?
First things first, why bother with SSH anyway? Well, Secure Shell (SSH) is like the Swiss Army knife of remote access protocols. It’s secure, reliable, and super versatile. When it comes to IoT devices, SSH gives you a direct line of communication without exposing your gadgets to unnecessary risks. Think of it like locking your front door but still letting trusted friends in—only digitally.
Here’s the deal: IoT devices are everywhere these days. From smart thermostats to security cameras, they’re making our lives easier, but they also open up new security challenges. That’s where SSH shines. By encrypting your connections, SSH ensures that your data stays safe from prying eyes, even when you're accessing your devices over the internet.
Oh, and did I mention it’s free? Unlike some commercial solutions out there, SSH doesn’t cost you a dime. All you need is a bit of know-how, which is exactly what we’re going to cover in this article.
- David Muir Partner The Untold Story Of Abcs Dynamic Duo
- Alice Rosenbl Leak Unveiling The Truth Behind The Controversy
What You’ll Need Before We Start
Before we jump into the technical stuff, let’s make sure you’ve got everything ready. Here’s a quick checklist:
- A Mac computer running macOS
- An IoT device with SSH enabled (most modern devices support this)
- Your device’s local IP address (usually something like 192.168.x.x)
- A static or dynamic DNS service (we’ll talk about this later)
- Basic understanding of terminal commands
Don’t panic if some of these terms sound unfamiliar. We’ll walk you through each one, so you’ll be up and running in no time.
Setting Up SSH on Your IoT Device
Alright, let’s start with the basics. To connect SSH IoT device over internet Mac, you first need to ensure your IoT device is set up properly. Most IoT devices come with SSH pre-installed, but you’ll want to double-check the settings just to be safe.
Step 1: Log into your IoT device’s admin panel. This is usually done via a web interface, so open your browser and type in the device’s local IP address.
Step 2: Look for the SSH settings. Depending on your device, this might be under "Network," "Security," or "Advanced Settings." Enable SSH if it’s not already active.
Step 3: Note down the default username and password. These will be used later when you establish the SSH connection.
Troubleshooting Common Issues
Can’t find the SSH option? Don’t sweat it. Some devices have it hidden away in obscure menus. If all else fails, consult the device’s manual or hit up the manufacturer’s support forum. Trust me, you’re not the first person to ask this question.
Port Forwarding: The Key to Remote Access
Now that your IoT device is ready, it’s time to tackle port forwarding. Think of port forwarding like setting up a secret tunnel that lets you access your device from anywhere on the internet. Without it, your IoT device would remain locked behind your home network.
Step 1: Log into your router’s admin interface. Again, this is typically done by typing in the router’s IP address (commonly 192.168.0.1 or 192.168.1.1) in your browser.
Step 2: Navigate to the port forwarding section. This might be labeled differently depending on your router model, but it’s usually under "Advanced" or "Network Settings."
Step 3: Create a new rule. Set the external port to something unique (like 2222), and map it to your IoT device’s local IP address and port 22 (the default SSH port).
Voila! You’ve now created a pathway for incoming SSH connections. But wait—there’s one more step before you can access your device from the outside world.
Securing Your Port Forwarding Setup
Port forwarding is great, but it also introduces potential security risks. To minimize these, consider the following tips:
- Use non-standard ports instead of the default SSH port (22).
- Enable firewall rules to restrict access to specific IP addresses.
- Change your router’s default admin credentials to something more secure.
Security should always be top of mind, especially when dealing with IoT devices. After all, the last thing you want is some random hacker taking control of your smart fridge.
Configuring SSH on macOS
With your IoT device and router all set up, it’s time to configure SSH on your Mac. Luckily, macOS comes with SSH built-in, so you won’t need to download anything extra.
Step 1: Open Terminal. You can find it in Applications > Utilities or simply search for it in Spotlight.
Step 2: Type the following command, replacing the placeholders with your actual info:
ssh username@yourdevice.dyndns.org -p 2222
Here’s what each part means:
username: The SSH username for your IoT device.yourdevice.dyndns.org: Your dynamic DNS hostname (we’ll cover this next).2222: The external port you set up earlier.
Hit Enter, and you should be prompted for your password. Once authenticated, you’ll gain access to your IoT device’s command line interface.
Using Dynamic DNS for Easy Access
Dynamic DNS (DDNS) is like giving your home network a permanent address on the internet. Without it, your public IP address might change periodically, making it harder to connect remotely.
There are plenty of DDNS providers out there, both free and paid. Some popular ones include:
- No-IP
- Dynu
- ChangeIP
Follow their instructions to set up an account and link it to your router. Once configured, you’ll be able to access your IoT device using a friendly hostname instead of a cryptic IP address.
Advanced SSH Techniques
Once you’ve got the basics down, it’s time to explore some advanced SSH techniques that can make your life even easier.
SSH Key Authentication
Instead of typing in a password every time you connect, you can use SSH keys for seamless authentication. Here’s how:
Step 1: Generate a key pair by running the following command in Terminal:
ssh-keygen -t rsa -b 4096
Step 2: Copy your public key to your IoT device:
ssh-copy-id username@yourdevice.dyndns.org -p 2222
From now on, you’ll be able to connect without entering a password. Pretty neat, huh?
SSH Tunnels for Enhanced Security
SSH tunnels allow you to securely transmit data between your Mac and IoT device. This is especially useful if you’re transferring sensitive information.
Here’s an example command:
ssh -L 8080:localhost:80 username@yourdevice.dyndns.org -p 2222
This creates a tunnel that forwards traffic from port 8080 on your Mac to port 80 on your IoT device. Just open your browser and navigate to http://localhost:8080 to access the device’s web interface.
Best Practices for Secure SSH Connections
Security is paramount when connecting SSH IoT device over internet Mac. Follow these best practices to keep your setup safe:
- Use strong, unique passwords for both your router and IoT devices.
- Disable password authentication in favor of SSH keys.
- Monitor your router’s logs for suspicious activity.
- Regularly update your firmware to patch known vulnerabilities.
By taking these precautions, you’ll significantly reduce the chances of unauthorized access.
Keeping Your Software Up to Date
Software updates often include critical security patches, so don’t neglect them. Whether it’s your router’s firmware or your IoT device’s operating system, make sure everything is running the latest version.
Conclusion
And there you have it, folks—a comprehensive guide on how to connect SSH IoT device over internet Mac without third-party tools. By following the steps outlined in this article, you’ve gained the knowledge and skills to securely manage your IoT devices from anywhere in the world.
Remember, security should always be a top priority. Take the time to implement the best practices we discussed, and you’ll be well on your way to becoming an SSH master.
So, what are you waiting for? Fire up that Terminal and start exploring the endless possibilities of SSH. And hey, if you found this article helpful, drop a comment below or share it with your friends. Let’s spread the word and help others join the SSH revolution!
Table of Contents
What You’ll Need Before We Start
Setting Up SSH on Your IoT Device
Port Forwarding: The Key to Remote Access
Best Practices for Secure SSH Connections
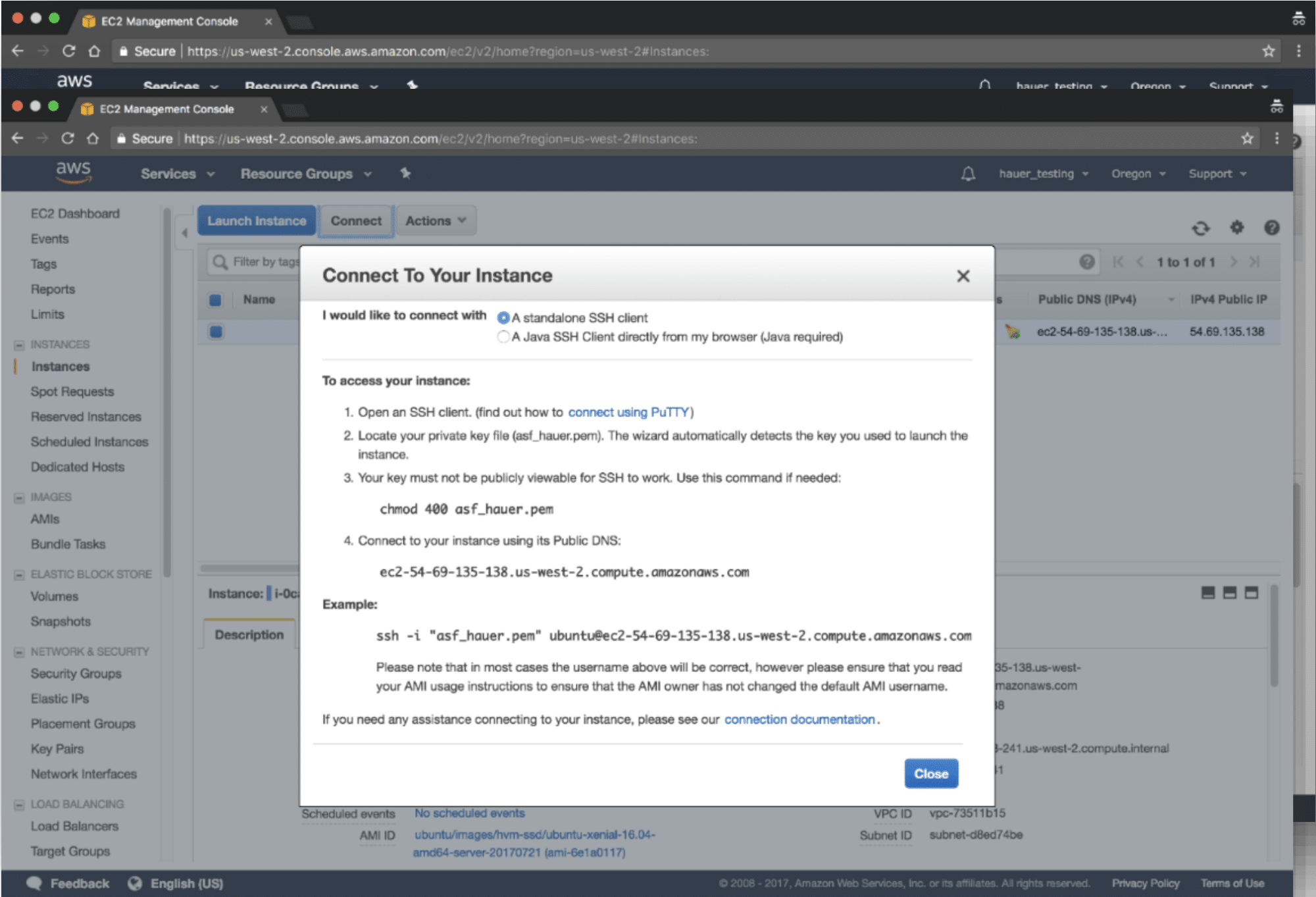
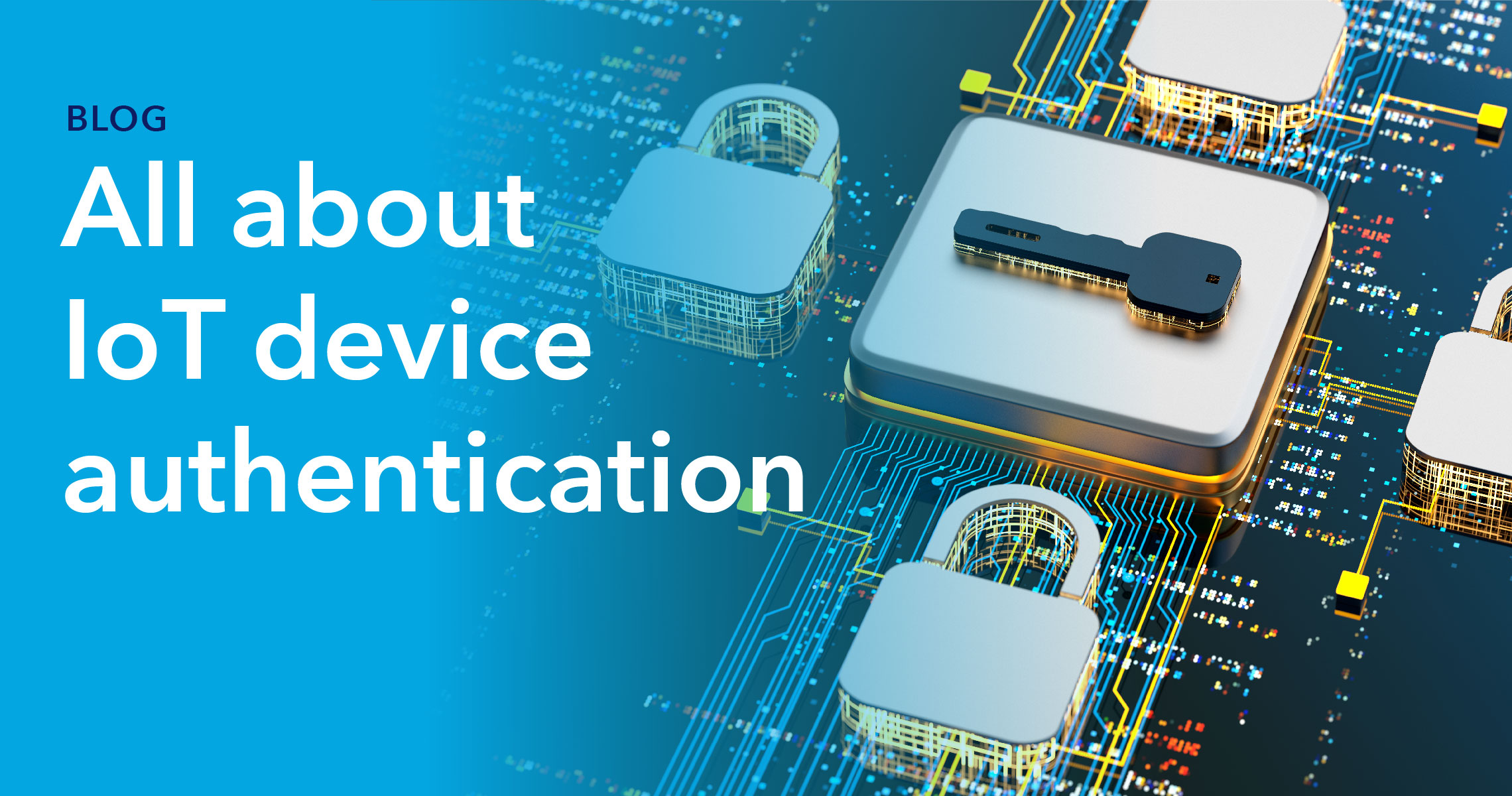
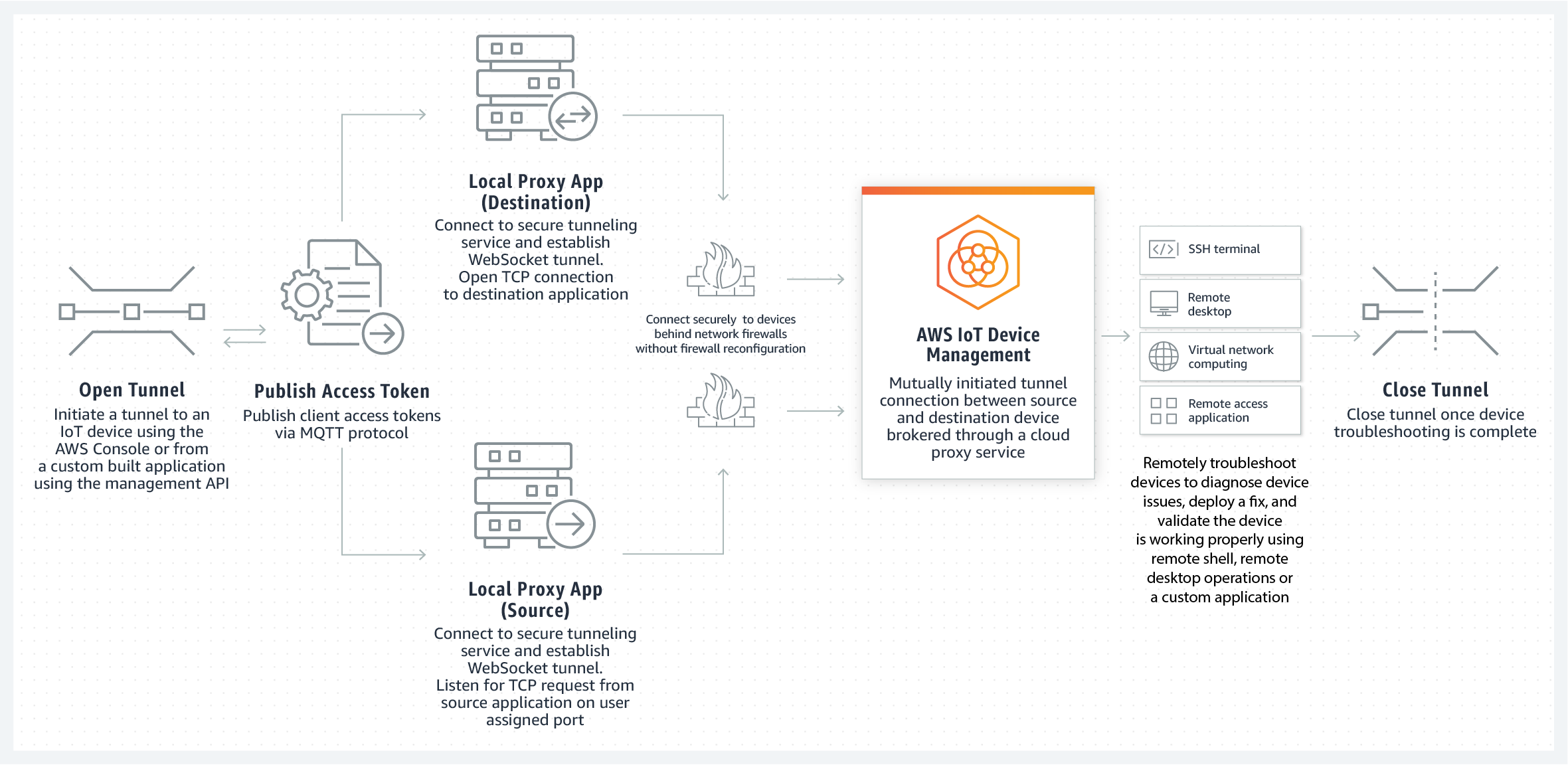
Detail Author:
- Name : Miss Tamia Bartoletti
- Username : sarmstrong
- Email : lindsey.rippin@vonrueden.com
- Birthdate : 1987-09-29
- Address : 91224 Kiehn Trafficway Priceside, GA 81776
- Phone : 1-816-448-3120
- Company : Williamson Inc
- Job : Radiation Therapist
- Bio : Voluptatem vel non voluptatibus voluptatum nisi enim. Ut quo quo maxime occaecati aut. Velit totam eum sequi magnam odit sit omnis. Impedit id quas id soluta harum omnis id.
Socials
instagram:
- url : https://instagram.com/allison.white
- username : allison.white
- bio : In sed quo distinctio. Dolore quia at quo. Dolores atque rem quae explicabo inventore non.
- followers : 6850
- following : 1694
facebook:
- url : https://facebook.com/white1987
- username : white1987
- bio : Odit dolores porro nisi dolores. Id est veritatis voluptatem ut culpa magni.
- followers : 1888
- following : 1126
tiktok:
- url : https://tiktok.com/@allison6434
- username : allison6434
- bio : Quis saepe sequi et inventore.
- followers : 2068
- following : 1694