Raspberry Pi VNC Remote Desktop Download: Your Ultimate Guide To Set Up And Connect
Imagine this—you're sitting at your desk, miles away from your Raspberry Pi, and you need to access it urgently. Sounds stressful, right? Well, not anymore! With the power of Raspberry Pi VNC remote desktop download, you can effortlessly connect to your device from anywhere in the world. It’s like having a virtual handshake with your Pi, no matter where you are.
Raspberry Pi VNC remote desktop download isn’t just a tech buzzword—it’s a game-changer for hobbyists, developers, and even businesses. This tool allows you to remotely control your Raspberry Pi as if you were sitting right in front of it. Whether you're debugging code, managing files, or tinkering with projects, VNC gives you the freedom to work on the go.
But here’s the thing: setting up Raspberry Pi VNC remote desktop can feel overwhelming if you're new to the game. Don’t worry, though—we’ve got your back. In this article, we’ll walk you through everything you need to know, step by step, so you can set up and connect like a pro. Let’s dive in!
- Alice Rosenblum Leam The Untold Story Youve Been Waiting For
- Rosenblum Leaks The Inside Story Thatrsquos Making Waves Across The Globe
Table of Contents
- What is VNC and Why Use It?
- Raspberry Pi VNC: The Basics
- Step-by-Step Setup Guide for Raspberry Pi VNC
- Downloading VNC for Raspberry Pi
- How to Connect Remotely Using VNC
- Troubleshooting Common Issues
- Tips for Optimizing Your VNC Connection
- Alternatives to VNC for Raspberry Pi
- Security Considerations When Using VNC
- Frequently Asked Questions
What is VNC and Why Use It?
VNC, or Virtual Network Computing, is a technology that lets you remotely control another computer over a network. It’s like having a window into your Raspberry Pi, allowing you to interact with it as if you were physically there. For Raspberry Pi users, VNC is a lifesaver when it comes to managing projects, troubleshooting issues, or simply keeping things organized.
Here’s why VNC stands out:
- Convenience: Access your Raspberry Pi from anywhere with an internet connection.
- Efficiency: Streamline your workflow by multitasking between devices.
- Cost-Effective: No need for additional hardware—just use what you already have.
- Flexibility: Compatible with various operating systems, including Windows, macOS, and Linux.
So, whether you're a seasoned developer or a tech enthusiast just starting out, VNC is a tool you’ll want in your arsenal.
- Wasmo Muqdisho Telegram Link 2024 Your Ultimate Guide To Stay Connected
- Kristi Neom Bikini The Ultimate Guide To This Iconic Fashion Trend
Raspberry Pi VNC: The Basics
Raspberry Pi VNC remote desktop download is specifically designed to work seamlessly with the Raspberry Pi OS. This means you can set it up quickly and start using it without much hassle. The best part? It’s included in the official Raspberry Pi software, so you don’t need to hunt for third-party tools.
When you download Raspberry Pi VNC, you’re essentially getting two components:
- VNC Server: Runs on your Raspberry Pi and allows incoming connections.
- VNC Viewer: Installed on your remote device (like a laptop or smartphone) to access the Raspberry Pi.
This setup creates a bridge between your devices, enabling smooth communication and control. Plus, with Raspberry Pi VNC, you can enjoy features like file transfer, clipboard sharing, and even high-resolution displays.
Benefits of Using Raspberry Pi VNC
Let’s break down the advantages of using Raspberry Pi VNC:
- Remote Access: Access your Raspberry Pi from anywhere, whether you're at home, work, or on vacation.
- Screen Sharing: Share your Raspberry Pi’s screen with others for collaboration or troubleshooting.
- Customization: Tailor your VNC settings to suit your specific needs, such as adjusting resolution or encryption.
- Stability: VNC is known for its reliability, ensuring a smooth and uninterrupted connection.
With these benefits in mind, it’s clear why Raspberry Pi VNC is a favorite among users.
Step-by-Step Setup Guide for Raspberry Pi VNC
Setting up Raspberry Pi VNC might sound intimidating, but trust us—it’s easier than you think. Follow these steps to get your remote desktop up and running in no time.
Step 1: Enable VNC on Your Raspberry Pi
First things first, you need to enable VNC on your Raspberry Pi. Here’s how:
- Open the Raspberry Pi Configuration tool by typing
sudo raspi-configin the terminal. - Navigate to Interfacing Options and select VNC.
- Choose Yes to enable VNC and hit Enter.
- Reboot your Raspberry Pi for the changes to take effect.
Step 2: Install VNC Viewer on Your Device
Next, you’ll need to install the VNC Viewer app on the device you’ll use to connect remotely. You can download it from the official VNC website or your device’s app store. Make sure to choose the correct version for your operating system.
Step 3: Connect to Your Raspberry Pi
Once everything is set up, it’s time to connect:
- Open the VNC Viewer app and enter your Raspberry Pi’s IP address.
- Enter your login credentials when prompted.
- Voilà! You should now see your Raspberry Pi’s desktop on your screen.
That’s it—you’re now ready to start exploring the possibilities of Raspberry Pi VNC remote desktop download.
Downloading VNC for Raspberry Pi
Now that you know how to set up VNC, let’s talk about where to download it. The official VNC website is the go-to source for all things VNC. Here, you’ll find downloads for both the server (for your Raspberry Pi) and the viewer (for your remote device).
When downloading, keep the following in mind:
- Always download from the official VNC website to ensure security and reliability.
- Check compatibility with your operating system to avoid any issues during installation.
- Read the documentation or user guide for detailed instructions on setup and usage.
Pro tip: If you’re unsure about which version to download, opt for the latest stable release. It usually includes the most recent features and bug fixes.
How to Connect Remotely Using VNC
Connecting to your Raspberry Pi remotely using VNC is as simple as entering the right details. Here’s what you need to do:
Finding Your Raspberry Pi’s IP Address
Before you can connect, you’ll need to know your Raspberry Pi’s IP address. You can find this by:
- Opening the terminal on your Raspberry Pi and typing
ifconfigorip addr. - Looking for the inet address under the wlan0 or eth0 section.
Making the Connection
Once you have the IP address, follow these steps:
- Launch the VNC Viewer app on your remote device.
- Enter the Raspberry Pi’s IP address in the New Connection field.
- Click Connect and enter your login credentials when prompted.
And just like that, you’re connected to your Raspberry Pi from anywhere in the world!
Troubleshooting Common Issues
Even the best-laid plans can hit a snag. If you’re having trouble with your Raspberry Pi VNC remote desktop download, here are some common issues and how to fix them:
Issue 1: Unable to Connect
Solution: Double-check your IP address and ensure VNC is enabled on your Raspberry Pi. Also, verify that your firewall isn’t blocking the connection.
Issue 2: Slow Connection
Solution: Adjust the VNC settings to prioritize speed over quality. You can do this by lowering the resolution or disabling visual effects.
Issue 3: Login Credentials Not Accepted
Solution: Make sure you’re entering the correct username and password. If you’ve forgotten them, you may need to reset your Raspberry Pi’s credentials.
By addressing these issues, you’ll be back on track in no time.
Tips for Optimizing Your VNC Connection
Want to make the most out of your Raspberry Pi VNC experience? Here are some tips to enhance your connection:
- Use Ethernet Instead of Wi-Fi: Wired connections are generally faster and more stable.
- Compress Data: Enable data compression in VNC settings to reduce bandwidth usage.
- Update Software: Keep both the VNC server and viewer up to date for the best performance.
- Secure Your Connection: Use encryption to protect your data during transmission.
These tweaks will ensure a smoother, more reliable connection every time.
Alternatives to VNC for Raspberry Pi
While VNC is a fantastic tool, it’s not the only option for remote desktop access. Here are a few alternatives to consider:
- SSH (Secure Shell): Great for command-line access but lacks graphical capabilities.
- TeamViewer: Offers a user-friendly interface and additional features like file transfer.
- NoMachine: Known for its high performance and low latency, perfect for demanding tasks.
Each option has its own strengths, so choose the one that best fits your needs.
Security Considerations When Using VNC
Security is paramount when using VNC for Raspberry Pi remote desktop download. Here’s how you can protect your connection:
- Use Strong Passwords: Avoid common or easily guessable passwords.
- Enable Encryption: Ensure all data is encrypted during transmission.
- Limit Access: Restrict VNC access to trusted devices and users only.
- Regularly Update: Keep your software updated to patch any security vulnerabilities.
By following these security best practices, you’ll safeguard your Raspberry Pi and its data.
Frequently Asked Questions
Q: Can I use VNC on any Raspberry Pi model?
A: Yes, VNC is compatible with all Raspberry Pi models running the official Raspberry Pi OS.
Q: Is VNC free to use?
A: The basic version of VNC is free for personal use. However, advanced features may require a paid subscription.
Q: Can I connect to my Raspberry Pi using a smartphone?
A: Absolutely! VNC Viewer apps are available for both Android and iOS devices, making it easy to connect on the go.
Q: Is VNC safe to use?
A: Yes, VNC is safe as long as you follow security best practices and use encryption.
And there you have it—a

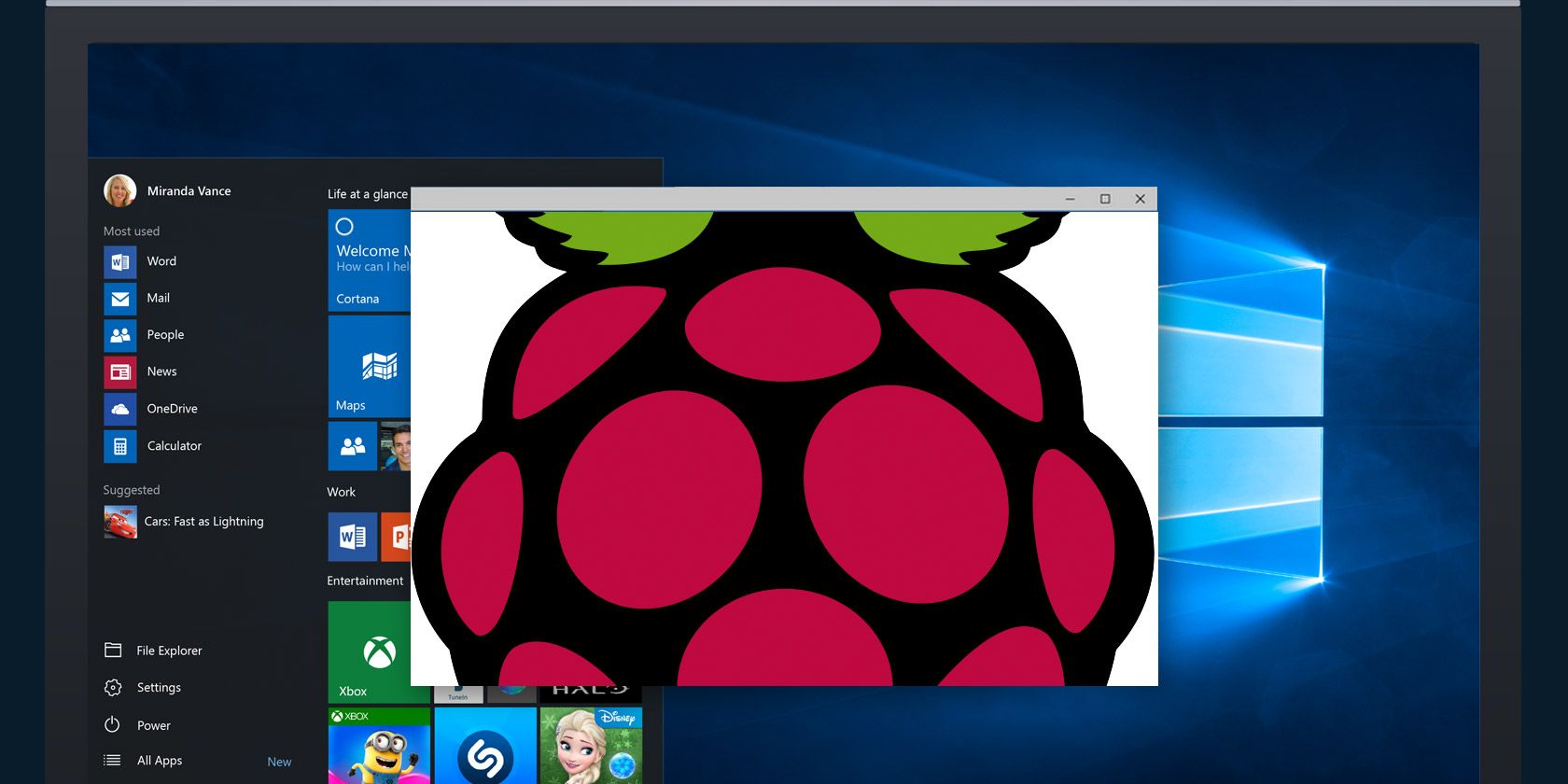
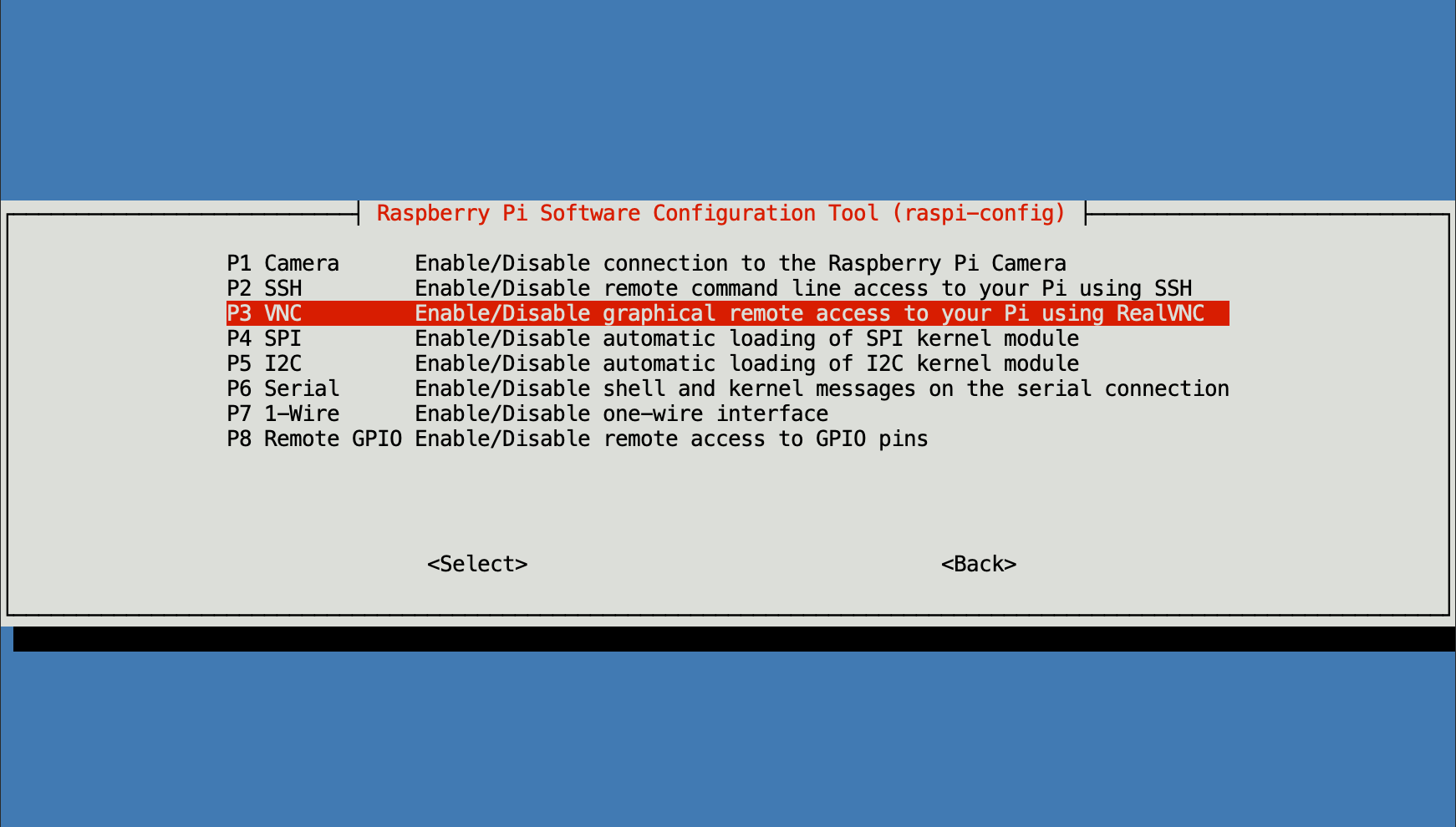
Detail Author:
- Name : Patience Greenfelder
- Username : chester.zemlak
- Email : maegan38@hintz.info
- Birthdate : 1973-05-07
- Address : 457 Hansen Way Eleazarbury, OK 89759
- Phone : +1-562-669-1868
- Company : Nicolas Ltd
- Job : Tree Trimmer
- Bio : Sed suscipit eos amet vero at eligendi. Aut iusto quisquam distinctio voluptates at et molestias dignissimos. Ut omnis optio eum repudiandae modi animi. Mollitia et quo eos fugit ipsam aut.
Socials
linkedin:
- url : https://linkedin.com/in/rickcrona
- username : rickcrona
- bio : Aut distinctio et enim molestiae.
- followers : 5895
- following : 2772
twitter:
- url : https://twitter.com/rick2002
- username : rick2002
- bio : Quia expedita dicta alias tempora laboriosam excepturi. Commodi veritatis praesentium quis fuga. Possimus autem autem neque laborum laborum.
- followers : 5611
- following : 1797
tiktok:
- url : https://tiktok.com/@rick_official
- username : rick_official
- bio : Vero aliquam officiis quo assumenda maxime. Explicabo unde modi omnis ex nam.
- followers : 4453
- following : 604
instagram:
- url : https://instagram.com/rcrona
- username : rcrona
- bio : Tenetur cumque ab quisquam et nihil eum aut. Et nulla dolor placeat ut aut aut eos.
- followers : 3176
- following : 730